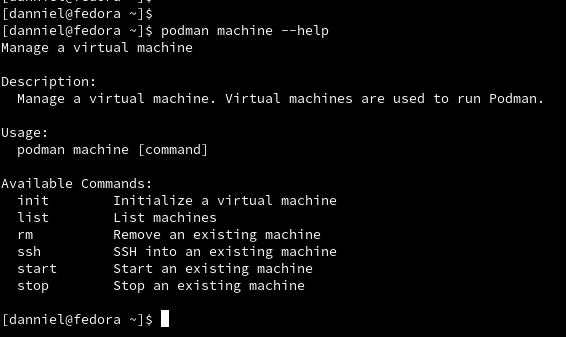Podman Machine é um recurso que ajuda a criar uma máquina virtual (VM) com Fedora CoreOS básico para usar com contêineres e cargas de trabalho em contêiner.
Para iniciar uma vm com podman use o comando
podman machine init <nome da vm > se não use ele vai usar um nome default
$ podman machine init
$ podman machine init fcoreos
use o comando podman machine start <nome da vm >para iniciar a vm se não colocar o nome ele inicia a vm default
$ podman machine start fcoreos
Pode listar as vm que tu tens e se estão rodando ou não com o comando podman machine list
$ podman machine list
e para acessar a VM use o comando
podman machine ssh <nome da vm>onde irar acessar via ssh a VM se não colocar o nome ele ira acessar a mv default caso esteja rodando se não ele não vai conectar via ssh e tem que por o nome da vm para acessar
$ podman machine ssh fcoreos
E para parar a VM digite o comando
podman machine stop <nome da vm> caso esteja usando a vm default não precisa por o nome , mas caso contrário
tem que por o nome da vm que esta rodando
Tem o comando podman machine --help onde ajudar
$ podman machine --help
Espero que ajude
Guia de Referencia :
https://opensource.com/article/21/7/linux-podman
http://docs.podman.io/en/latest/markdown/podman-machine.1.html