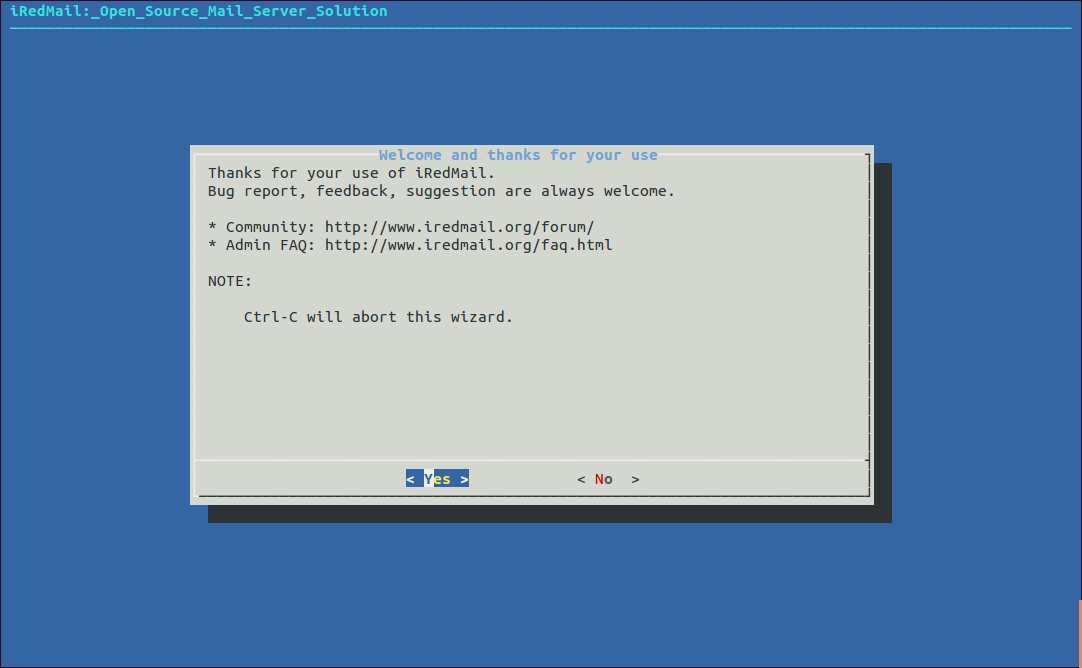quinta-feira, 14 de novembro de 2013
Instalando screenFetch no OpenBSD 5.4
Um dica rápida de instalação do screenFetch no OpenBSD 5.4
vamos instalar o bash
# pkg_add -v bash
efetue o download do screenfetch
# wget https://github.com/KittyKatt/screenFetch/archive/master.zip
caso não tenha o unzip instale o mesmo
# pkg_add -v unzip
descompataca
# unzip master.zip
acesse o seu diretório
# cd screenFetch-master/
copie o screefetch para /usr/bin/
# mv screenfetch-dev /usr/bin/screenfetch
de permissão
# chmod 777 /usr/bin/screenfetch
e execute agora
# screenfetch
Guia de refencia
https://github.com/KittyKatt/screenFetch
segunda-feira, 28 de outubro de 2013
Configurando serviço No-Ip no Ipfire
Nessa Dica vamos configurar o serviço do no-ip no Ipfire
Para configurar vá na aba "services" e depois vá em "Dynamic DNS" que fica no menu a direita
Em Settings marque a 2º opção e click em save
Agora deixe como a imagem abaixo
e click em Add e pronto já estrá funcionando o serviços do no-ip
Mais informações em
http://wiki.ipfire.org
Para configurar vá na aba "services" e depois vá em "Dynamic DNS" que fica no menu a direita
Em Settings marque a 2º opção e click em save
Agora deixe como a imagem abaixo
e click em Add e pronto já estrá funcionando o serviços do no-ip
Mais informações em
http://wiki.ipfire.org
quinta-feira, 5 de setembro de 2013
Servidor iRedMail no OpenBSD 5.3 64 bits
iRedMail é um Script que permite que tu instale rapidamente uma solução de e-mail completo em minutos.
A maioria dos componentes utilizados na iRedMail são fornecidos pelas próprias distribuições GNU/Linux e BSD. O iRedMail suporta tanto OpenLDAP, MySQL e PostgreSQL como backend para armazenar domínios virtuais e usuários.
Vamos realizar a instalação do iRedMail no OpenBSD 5.3 64 bits, utilizando o PostgreSQL.
Instale o bash no seu OpenBSD:
# pkg_add bash
Baixe o iRedMail:
Obs.: até o momento está disponível a versão 0.8.5 como a última versão.
# wget https://bitbucket.org/zhb/iredmail/downloads/iRedMail-0.8.5.tar.bz2
Descompacte:
# tar -jxvf iRedMail-0.8.5.tar.bz2
Acesse o diretório:
# cd iRedMail-0.8.5
Dê permissão de execução no arquivo iRedMail.sh:
# chmod 777 iRedMail.sh
Agora execute o mesmo:
# bash iRedMail.sh
Ele irá verificar e instalar alguns pacotes e adicionar alguns repositórios.
Na tela de instalação, tecle "Enter" em "Yes" para iniciar a instalação:
Nessa opção você escolhe onde quer armazenar os seus e-mails. O local default é /var/vmail mas você pode alterar esse local:
Agora você escolhe qual o suporte a autenticação: OpenLDAP, MySQL, PostgreSQL. Nesse caso vamos usar PostgreSQL:
Digite uma senha para o PostgreSQL:
Adicione o seu domínio:
Defina a senha do usuário postmaster@seudominio:
Deixe todas as opção marcadas:
Digite "YES" para continuar a instalação:
Após a instalação e configuração reinicie o seu servidor.
Acessos:
Painel:
https://<ip do seu servidor o dominio>/iredadmin/
phpPgAdmin:
https://<ip do seu servidor o dominio>/phppgadmin
Webmail:
https://<ip do seu servidor o dominio>
Ou:
https://<ip do seu servidor o dominio>/mail
Espero que ajude.
Guia de referência:
http://www.iredmail.org
A maioria dos componentes utilizados na iRedMail são fornecidos pelas próprias distribuições GNU/Linux e BSD. O iRedMail suporta tanto OpenLDAP, MySQL e PostgreSQL como backend para armazenar domínios virtuais e usuários.
Vamos realizar a instalação do iRedMail no OpenBSD 5.3 64 bits, utilizando o PostgreSQL.
Instale o bash no seu OpenBSD:
# pkg_add bash
Baixe o iRedMail:
Obs.: até o momento está disponível a versão 0.8.5 como a última versão.
# wget https://bitbucket.org/zhb/iredmail/downloads/iRedMail-0.8.5.tar.bz2
Descompacte:
# tar -jxvf iRedMail-0.8.5.tar.bz2
Acesse o diretório:
# cd iRedMail-0.8.5
Dê permissão de execução no arquivo iRedMail.sh:
# chmod 777 iRedMail.sh
Agora execute o mesmo:
# bash iRedMail.sh
Ele irá verificar e instalar alguns pacotes e adicionar alguns repositórios.
Na tela de instalação, tecle "Enter" em "Yes" para iniciar a instalação:
Nessa opção você escolhe onde quer armazenar os seus e-mails. O local default é /var/vmail mas você pode alterar esse local:
Agora você escolhe qual o suporte a autenticação: OpenLDAP, MySQL, PostgreSQL. Nesse caso vamos usar PostgreSQL:
Digite uma senha para o PostgreSQL:
Adicione o seu domínio:
Defina a senha do usuário postmaster@seudominio:
Deixe todas as opção marcadas:
Digite "YES" para continuar a instalação:
Após a instalação e configuração reinicie o seu servidor.
Acessos:
Painel:
https://<ip do seu servidor o dominio>/iredadmin/
phpPgAdmin:
https://<ip do seu servidor o dominio>/phppgadmin
Webmail:
https://<ip do seu servidor o dominio>
Ou:
https://<ip do seu servidor o dominio>/mail
Espero que ajude.
Guia de referência:
http://www.iredmail.org
Instalando OpenVZ e OpenVZ Web Panel no CentOS 6.4
Uma dica rápida sobre a instalação do OpenVZ + OpenVZ Web Panel no CentOS 6.4 64 bits.
Baixe o repositório do OpenVZ:
# cd /etc/yum.repos.d/
# wget http://ftp.openvz.org/openvz.repo
Importe a GPG key:
# rpm --import http://ftp.openvz.org/RPM-GPG-Key-OpenVZ
Instalando o OpenVZ:
# yum install vzkernel -y
Deixe o arquivo "/etc/sysctl.conf", exatamente como esse:
# cat /etc/sysctl.conf
net.ipv4.ip_forward = 1
net.ipv6.conf.default.forwarding = 1
net.ipv6.conf.all.forwarding = 1
net.ipv4.conf.default.proxy_arp = 0
net.ipv4.conf.all.rp_filter = 1
net.ipv4.conf.default.send_redirects = 1
net.ipv4.conf.all.send_redirects = 0
net.ipv4.conf.default.rp_filter = 1
net.ipv4.conf.default.accept_source_route = 0
kernel.sysrq = 1
kernel.core_uses_pid = 1
net.ipv4.tcp_syncookies = 1
net.bridge.bridge-nf-call-ip6tables = 1
net.bridge.bridge-nf-call-iptables = 1
net.bridge.bridge-nf-call-arptables = 0
kernel.msgmnb = 65536
kernel.msgmax = 65536
kernel.shmmax = 68719476736
kernel.shmall = 4294967296
Desative o SELinux:
# echo "SELINUX=disabled" > /etc/sysconfig/selinux
Instale o tools:
# yum install vzctl vzquota ploop -y
Agora reinicie e selecione o OpenVZ, como mostra a imagem abaixo:
Pronto, agora está instalado. Vamos instalar um painel para um melhor uso dele.
Vamos instalar o OpenVZ Web Panel. Execute esse script, onde irá instalar o painel e suas dependências:
# wget -O - http://ovz-web-panel.googlecode.com/svn/installer/ai.sh | sh
Pronto, agora só digitar no seu browser:
http://<Ip do Servidor OpenVZ>:3000
Guia de Referencia :
http://openvz.org
https://code.google.com/p/ovz-web-panel
sexta-feira, 23 de agosto de 2013
tcptunnel
O tcptunnel é um redirecionador simples de portas TCP.
O programa recebe tudo o que chega por uma determinada porta e redireciona os dados para um servidor remoto. Ele pode ser usado para redirecionar protocolos baseados em TCP, como HTTP, IRC, NNTP, SSH ou SMTP.
A ferramenta pode ser usada em GNU/Linux, FreeBSD, HP-UX, OpenBSD, Solaris, Windows 7, Windows Server 2008 e Windows XP.
O código fonte é disponibilizado sob a licença GNU General Public License.
Vamos à instalação:
1. Baixe o tcptunnel:
# wget http://www.vakuumverpackt.de/tcptunnel/tcptunnel-0.7.tar.gz
2. Descompacte o mesmo:
# tar -zxvf tcptunnel-0.7.tar.gz
3. Vamos compilar e instalar:
# cd tcptunnel-0.7
# make
# make install
Pronto, já está instalado.
4. Para executar, use:
# tcptunnel --local-port=PORT --remote-port=PORT
Espero que ajude.
Guia de referência:
O programa recebe tudo o que chega por uma determinada porta e redireciona os dados para um servidor remoto. Ele pode ser usado para redirecionar protocolos baseados em TCP, como HTTP, IRC, NNTP, SSH ou SMTP.
A ferramenta pode ser usada em GNU/Linux, FreeBSD, HP-UX, OpenBSD, Solaris, Windows 7, Windows Server 2008 e Windows XP.
O código fonte é disponibilizado sob a licença GNU General Public License.
Vamos à instalação:
1. Baixe o tcptunnel:
# wget http://www.vakuumverpackt.de/tcptunnel/tcptunnel-0.7.tar.gz
2. Descompacte o mesmo:
# tar -zxvf tcptunnel-0.7.tar.gz
3. Vamos compilar e instalar:
# cd tcptunnel-0.7
# make
# make install
Pronto, já está instalado.
4. Para executar, use:
# tcptunnel --local-port=PORT --remote-port=PORT
Espero que ajude.
Guia de referência:
quinta-feira, 11 de julho de 2013
Instalando FAN (Fully Automated Nagios) no Centos 5
Um dica rápida de instalação do FAN (Fully Automated Nagios) no Centos 5
é uma instalação do Nagios + Nagvis + Centreon + Dokuwiki
Instale o repositório Epel
Para 32 bits:
# rpm -Uvh http://dl.fedoraproject.org/pub/epel/5/i386/epel-release-5-4.noarch.rpm
Para 64 bits:
# rpm -Uvh http://dl.fedoraproject.org/pub/epel/5/x86_64/epel-release-5-4.noarch.rpm
Instale o repositório do Graphviz
# cd /etc/yum.repos.d/
# wget http://www.graphviz.org/graphviz-rhel.repo
Agora instale o repositório do FAN
Para 32 Bits
# rpm -Uvh http://www.fullyautomatednagios.org/FAN/repository/2.4/i386/fan-repo-2.4-fan.1.noarch.rpm
PAra 64Bits
# rpm -Uvh http://www.fullyautomatednagios.org/FAN/repository/2.4/x86_64/fan-repo-2.4-fan.1.noarch.rpm
Agora vamos a instalação do FAN
# yum install fan-standalone fan-poller fan-central fan-database -y
Apos só reiniciar o servidor e pronto já podes utilizar o Nagios , Nagvis , Centreon e Dokuwiki
o usuário e senha do Nagios , Nagvis , Centreon
Usuário nagiosadmin
Senha nagiosadmin
http://<ip do servidor >
http://<ip do servidor>/nagios
http://<ip do servidor>/centreon
http://<ip do servidor>/nagvis
http://<ip do servidor>/dokuwiki
Espero que ajude
Guia de Referencia:
http://www.fullyautomatednagios.org/
Yum Extender ( Yumex ) no Fedora 19
Yumex é uma ferramenta em modo gráfico para gerenciamento de pacotes e repositórios.
Sua instalação e muito fácil , digita no terminal como root (#)
# yum install yumex -y
Agora digita no terminal com o seu usuário ($)
$ yumex
Guia de Referencia:
http://www.yumex.dk/
https://fedorahosted.org/yumex/
quarta-feira, 3 de julho de 2013
Upgrade Fedora 18 para Fedora 19
Uma dica rápida para fazer o upgrade de seu Fedora 18 para o Fedora 19
Baixe o FedUp:
# yum install fedup -y
FedUp (Fedora Upgrader) é o nome de um novo sistema para a atualização do Fedora.
Atualmente o FedUp é capaz de atualizar o Fedora 18 para o Fedora 19, utilizando um repositório de rede,
uma iso , ou um DVD de instalação do Fedora 19
Upgrade via rede
# fedup-cli --network 19
# sudo fedup-cli --network 19
O Fedup vai baixar as atualizações dos pacotes do seu sistema e depois de concluído o download das atualizações dos pacotes, basta reiniciar seu PC. No Grub, selecione a opção “system upgrade” e espere a conclusão.
Ou fazendo a upgrade com uma iso do Fedora 19
# fedup-cli --iso /home/user/fedora-19.iso
#sudo fedup-cli --iso /home/user/fedora-19.iso
Basta reiniciar seu PC. No Grub, selecione a opção “system upgrade” e espere a conclusão.
Espero que ajude
Guia de Referencia: http://fedoraproject.org/wiki/FedUp
terça-feira, 2 de julho de 2013
Instalando Webmin no Fedora 18
Webmin é uma interface Web para administração do seu servidor.
Por exemplo, você pode:
- Configurar contas de usuário;
- Configurar um servidor Apache;
- Configurar um servidor de DNS;
- Compartilhar arquivos com Samba, entres outros serviços.
O Webmin remove a necessidade de editar manualmente arquivos de configuração. É compatível com os navegadores modernos e é uma ferramenta de grande ajuda aos administradores.
Ambiente:
Fedora 18
Webmin-1.630-1
Sua instalação é fácil. Efetue o download:
#wget http://downloads.sourceforge.net/project/webadmin/webmin/1.630/webmin-1.630-1.noarch.rpm
Agora vamos instalar:
# rpm -ivh webmin-1.630-1.noarch.rpm
Pronto, já está instalado. O usuário e senha são:
- Usuário: root
- Senha: A que tu definiu como senha do root
Digite em seu browser: http://<ip ou dominio do server>:10000
Tela de login:
Guia de Referencia : http://www.webmin.com
segunda-feira, 24 de junho de 2013
segunda-feira, 17 de junho de 2013
Nagios no Centos 6.4
Um dica rápida de instalação do nagios via repositório
Vamos adicionar os repositórios
Para 32 bits:
# rpm -Uvh http://dl.fedoraproject.org/pub/epel/6/i386/epel-release-6-8.noarch.rpm
Para 64 bits:
# rpm -Uvh http://dl.fedoraproject.org/pub/epel/6/x86_64/epel-release-6-8.noarch.rpm
Vamos adicionar os repositórios
Para 32 bits:
# rpm -Uvh http://dl.fedoraproject.org/pub/epel/6/i386/epel-release-6-8.noarch.rpm
Para 64 bits:
# rpm -Uvh http://dl.fedoraproject.org/pub/epel/6/x86_64/epel-release-6-8.noarch.rpm
Agora vamos instalar os pacotes como php , apache ,gcc
# yum install gd gd-devel httpd php gcc glibc glibc-common -y
Instala o Nagios agora
# yum install nagios* -y
Define a senha do usuário nagiosadmin
# htpasswd /etc/nagios/passwd nagiosadmin
Inicia os servidor do Nagios , Apache
# service nagios start
# service httpd start
Coloque na inicialização os serviços
# chkconfig nagios on
# chkconfig httpd on
Pronto o Nagios já esta instalado para acessar digite o ip do nagios no seu browser
http://<ip do nagios>/nagios
Guia de Referencia:
sexta-feira, 14 de junho de 2013
Zpanel no Centos 6
Zpanel um painel de hospedagem de sites , emails , é muito fácil de instalar, assim mesmo se você é um novato, você não deve enfrentar nenhum problema instalá-lo no CentOS . Zpanel também está ativamente apoiado pela comunidade, que pode ajudá-lo a resolver a maioria das questões relacionadas com a instalação e configuração.
Zpanel utiliza os softwares opensource como:
- Apache Web Server
- Postfix MTA
- Dovecot IMAP/POP3
- ProFTP Daemon
- MySQL
- PHP
- Webalizer
- RoundCube
- phpMyAdmin
- phpSysInfo
Bom e sua instalação é muito fácil , já com o Centos instalado e atualizado vamos
para a instalação
Baixe esse pacote
# yum install ld-linux.so.2 curl -y
Agora baixe o instalador
# wget http://www.zvps.co.uk/sites/default/files/downloads/centos-6-3/package/installer-x86_64-install.sh.x.tar.gz
Descompacta o mesmo
# tar -zxvf installer-x86_64-install.sh.x.tar.gz
Execute
# ./installer-x86_64-install.sh.x
Pronto já esta instalado
no diretório onde baixou e executou o arquivo , após a instalação será criando um .txt com as senhas
"passwords.txt"
Agora é só digitar o ip no seu browser e pronto
Pronto já pode hospedar seu site , criar seu email já com webmail , conta ftp , etc...
Guia de Referencia :
http://www.zpanelcp.com
terça-feira, 4 de junho de 2013
oVirt no Fedora 18
Uma Dica rápida para a instalação do oVirt . Projeto de virtualização open source
após a instalação do Fedora vamos instalar o oVirt
Instale o seu repositório
# yum localinstall http://ovirt.org/releases/ovirt-release-fedora.noarch.rpm
Agora a instalação do oVirt
# yum install ovirt-engine -y
Adiciona no /etc/hosts um dominio com ip como por exemplo
192.168.1.5 ovirt ovirt.local
Agora digita no terminal
# engine-setup
E irá solicitar algumas informações
Welcome to oVirt Engine setup utility
oVirt Engine uses httpd to proxy requests to the application server.
It looks like the httpd installed locally is being actively used.
The installer can override current configuration .
Alternatively you can use JBoss directly (on ports higher than 1024)
Do you wish to override current httpd configuration and restart the service? ['yes'| 'no'] [yes] :
HTTP Port [80] :
HTTPS Port [443] :
Host fully qualified domain name. Note: this name should be fully resolvable [localhost.localdomain] : ovirt.local
Enter a password for an internal oVirt Engine administrator user (admin@internal) :
Confirm password :
Organization Name for the Certificate [localdomain] : ovirt.local
The engine can be configured to present the UI in three different application modes. virt [Manage virtualization only], gluster [Manage gluster storage only], and both [Manage virtualization as well as gluster storage] ['virt'| 'gluster'| 'both'] [both] :
The default storage type you will be using ['NFS'| 'FC'| 'ISCSI'| 'POSIXFS'] [NFS] :
Enter DB type for installation ['remote'| 'local'] [local] :
Enter a password for a local oVirt Engine DB admin user (engine) :
Confirm password :
Configure NFS share on this server to be used as an ISO Domain? ['yes'| 'no'] [yes] :
Local ISO domain path [/var/lib/exports/iso] :
Firewall ports need to be opened.
The installer can configure firewall automatically overriding the current configuration. The old configuration will be backed up.
Alternately you can configure the firewall later using an example file.
Which firewall do you wish to configure? ['None'| 'Firewalld']: Firewalld
oVirt Engine will be installed using the following configuration:
=================================================================
override-httpd-config: yes
http-port: 80
https-port: 443
host-fqdn: ovirt.local
auth-pass: ********
org-name: ovirt.local
application-mode: both
default-dc-type: NFS
db-remote-install: local
db-local-pass: ********
nfs-mp: /var/lib/exports/iso
config-nfs: yes
override-firewall: Firewalld
Proceed with the configuration listed above? (yes|no): yes
Installing:
Configuring oVirt Engine... [ DONE ]
Configuring JVM... [ DONE ]
Creating CA... [ DONE ]
Updating ovirt-engine service... [ DONE ]
Setting Database Configuration... [ DONE ]
Setting Database Security... [ DONE ]
Creating Database... [ DONE ]
Updating the Default Data Center Storage Type... [ DONE ]
Editing oVirt Engine Configuration... [ DONE ]
Editing Postgresql Configuration... [ DONE ]
Configuring the Default ISO Domain... [ DONE ]
Configuring Firewall... [ DONE ]
Starting ovirt-engine Service... [ DONE ]
Configuring HTTPD... [ DONE ]
**** Installation completed successfully ******
(Please allow oVirt Engine a few moments to start up.....)
**** To access oVirt Engine browse to http://ovirt.local:80 ****
Additional information:
* There are less than 4096 MBs of available free memory on this machine.
It is recommended to have at least 4096 MBs of available memory to run the oVirt Engine.
* oVirt Engine CA SSL Certificate SHA1 fingerprint: 08:E3:A8:C3:6E:07:8F:43:DD:91:09:00:04:34:BF:49:91:15:58:26
* SSH Public key fingerprint: d7:46:15:51:42:98:66:47:8d:7d:80:d1:a8:b8:30:2e
* A default ISO share has been created on this host.
If IP based access restrictions are required, please edit /var/lib/exports/iso entry in /etc/exports
* The installation log file is available at: /var/log/ovirt-engine/engine-setup_2013_06_04_21_48_25.log
* Please use the user "admin" and password specified in order to login into oVirt Engine
* To configure additional users, first configure authentication domains using the 'engine-manage-domains' utility
Pronto o oVirt esta instalado , para acessar digita no seu browser
http://<ip do servidor do ovirt>
Agora clica em Administrator Portal
e coloca o usuário admin e a senha que tu definiu na instalação
Pronto já podes usar o oVirt
Guia de Referencia
www.ovirt.org
http://fedoraproject.org/wiki/Features/oVirt
http://mr-marcelo-barbosa.tumblr.com/post/51534117741/ovirt-all-in-one-no-fedora-18
quarta-feira, 29 de maio de 2013
systemctl no Fedora
O systemctl é uma ferramenta para gerenciar serviços no Fedora
Para listar todos os serviços em execução
# systemctl -t service
Para parar um serviço em execução no sistema
# systemctl stop iptables.service
Para iniciar um serviço no sistema
# systemctl start httpd.service
Para desativar um serviço no sistema
# systemctl disable sendmail.service
Para ativar um serviço no sistema
# systemctl enable crond.service
Conferir se serviços estão ativos ou não:
# systemctl is-enabled iptables.service
Qualquer dúvida
# man systemctl
Guia de Referencia :
http://mr-marcelo-barbosa.tumblr.com/post/28634003415/kit-de-primeiros-socorros-systemctl
Para listar todos os serviços em execução
# systemctl -t service
Para parar um serviço em execução no sistema
# systemctl stop iptables.service
Para iniciar um serviço no sistema
# systemctl start httpd.service
Para desativar um serviço no sistema
# systemctl disable sendmail.service
Para ativar um serviço no sistema
# systemctl enable crond.service
Conferir se serviços estão ativos ou não:
# systemctl is-enabled iptables.service
Qualquer dúvida
# man systemctl
Guia de Referencia :
http://mr-marcelo-barbosa.tumblr.com/post/28634003415/kit-de-primeiros-socorros-systemctl
quinta-feira, 2 de maio de 2013
Zimbra 8 no Centos 6.4
Bom nesse Artigo , vamos instalar o zimbra como servidor de e-mails
Após a instalação do Centos vamos instalar alguns pacotes para a utilização do Zimbra
# yum install sysstat perl sudo sqlite gmp nc -y
Efetue o download da ultima versão do zimbra
# wget http://files2.zimbra.com/downloads/8.0.3_GA/zcs-8.0.3_GA_5664.RHEL6_64.20130305090204.tgz
Descompacta o mesmo
# tar -xvf zcs-8.0.3_GA_5664.RHEL6_64.20130305090204.tgz
acesse o seu diretório
# cd zcs-8.0.3_GA_5664.RHEL6_64.20130305090204
Torne executável o arquivo install.sh
# chmod +x install.sh
Agora vamos para a instalação do Zimbra , execute com o parâmetro --platform-override
# ./install.sh --platform-override
Do you agree with the terms of the software license agreement? [N] y
Do you agree with the terms of the software license agreement? [N] y
Select the packages to install
Install zimbra-ldap [Y] y
Install zimbra-logger [Y] y
Install zimbra-mta [Y] y
Install zimbra-snmp [Y] y
Install zimbra-store [Y] y
Install zimbra-apache [Y] y
Install zimbra-spell [Y] y
Install zimbra-memcached [N] n
Install zimbra-proxy [N] n
Install anyway? [N] y
The system will be modified. Continue? [N] y
No menu selecione a opção 3 para add a senha do administrador do Zimbra
Main menu
1) Common Configuration:
2) zimbra-ldap: Enabled
3) zimbra-store: Enabled
+Create Admin User: yes
+Admin user to create: admin@mail.teste.org
******* +Admin Password UNSET
+Anti-virus quarantine user: virus-quarantine.84bobeokr@mail.teste.org
+Enable automated spam training: yes
+Spam training user: spam.metodyi8ts@mail.teste.org
+Non-spam(Ham) training user: ham.2nt3mjne@mail.teste.org
+SMTP host: mail.teste.org
+Web server HTTP port: 80
+Web server HTTPS port: 443
+Web server mode: https
+IMAP server port: 143
+IMAP server SSL port: 993
+POP server port: 110
+POP server SSL port: 995
+Use spell check server: yes
+Spell server URL: http://mail.teste.org:7780/aspell.php
+Configure for use with mail proxy: FALSE
+Configure for use with web proxy: FALSE
+Enable version update checks: TRUE
+Enable version update notifications: TRUE
+Version update notification email: admin@mail.teste.org
+Version update source email: admin@mail.teste.org
4) zimbra-mta: Enabled
5) zimbra-snmp: Enabled
6) zimbra-logger: Enabled
7) zimbra-spell: Enabled
8) Default Class of Service Configuration:
r) Start servers after configuration yes
s) Save config to file
x) Expand menu
q) Quit
Address unconfigured (**) items (? - help) 3
Selecione a Opção 4 e Digita uma Senha
Store configuration
1) Status: Enabled
2) Create Admin User: yes
3) Admin user to create: admin@mail.teste.org
** 4) Admin Password UNSET
5) Anti-virus quarantine user: virus-quarantine.84bobeokr@mail.teste.org
6) Enable automated spam training: yes
7) Spam training user: spam.metodyi8ts@mail.teste.org
8) Non-spam(Ham) training user: ham.2nt3mjne@mail.teste.org
9) SMTP host: mail.teste.org
10) Web server HTTP port: 80
11) Web server HTTPS port: 443
12) Web server mode: https
13) IMAP server port: 143
14) IMAP server SSL port: 993
15) POP server port: 110
16) POP server SSL port: 995
17) Use spell check server: yes
18) Spell server URL: http://mail.teste.org:7780/aspell.php
19) Configure for use with mail proxy: FALSE
20) Configure for use with web proxy: FALSE
21) Enable version update checks: TRUE
22) Enable version update notifications: TRUE
23) Version update notification email: admin@mail.teste.org
24) Version update source email: admin@mail.teste.org
Select, or 'r' for previous menu [r] 4
Password for admin@mail.teste.org (min 6 characters): [Ge7mjY82D] password
Depois digita "r"
Select, or 'r' for previous menu [r] r
Agora digita "a"
*** CONFIGURATION COMPLETE - press 'a' to apply
Select from menu, or press 'a' to apply config (? - help) a
Yes para Salvar
Save configuration data to a file? [Yes] yes
de ENTER
Save config in file: [/opt/zimbra/config.7485]
Saving config in /opt/zimbra/config.7485...done.
confirma com Yes
The system will be modified - continue? [No] yes
Pronto o zimbra já esta instalado
Para acessar o Console Admin digita no seu browser
https://<ip_do_zimbra>/7071
E para acessar o webmail digita
https://<ip_do_zimbra>
Guia de Referencia :
http://sysadminatlarge.blogspot.com.br/2012/09/zimbra-8-ga-on-centos-63.html
Após a instalação do Centos vamos instalar alguns pacotes para a utilização do Zimbra
# yum install sysstat perl sudo sqlite gmp nc -y
Efetue o download da ultima versão do zimbra
# wget http://files2.zimbra.com/downloads/8.0.3_GA/zcs-8.0.3_GA_5664.RHEL6_64.20130305090204.tgz
Descompacta o mesmo
# tar -xvf zcs-8.0.3_GA_5664.RHEL6_64.20130305090204.tgz
acesse o seu diretório
# cd zcs-8.0.3_GA_5664.RHEL6_64.20130305090204
Torne executável o arquivo install.sh
# chmod +x install.sh
Agora vamos para a instalação do Zimbra , execute com o parâmetro --platform-override
# ./install.sh --platform-override
Do you agree with the terms of the software license agreement? [N] y
Do you agree with the terms of the software license agreement? [N] y
Select the packages to install
Install zimbra-ldap [Y] y
Install zimbra-logger [Y] y
Install zimbra-mta [Y] y
Install zimbra-snmp [Y] y
Install zimbra-store [Y] y
Install zimbra-apache [Y] y
Install zimbra-spell [Y] y
Install zimbra-memcached [N] n
Install zimbra-proxy [N] n
Install anyway? [N] y
The system will be modified. Continue? [N] y
No menu selecione a opção 3 para add a senha do administrador do Zimbra
Main menu
1) Common Configuration:
2) zimbra-ldap: Enabled
3) zimbra-store: Enabled
+Create Admin User: yes
+Admin user to create: admin@mail.teste.org
******* +Admin Password UNSET
+Anti-virus quarantine user: virus-quarantine.84bobeokr@mail.teste.org
+Enable automated spam training: yes
+Spam training user: spam.metodyi8ts@mail.teste.org
+Non-spam(Ham) training user: ham.2nt3mjne@mail.teste.org
+SMTP host: mail.teste.org
+Web server HTTP port: 80
+Web server HTTPS port: 443
+Web server mode: https
+IMAP server port: 143
+IMAP server SSL port: 993
+POP server port: 110
+POP server SSL port: 995
+Use spell check server: yes
+Spell server URL: http://mail.teste.org:7780/aspell.php
+Configure for use with mail proxy: FALSE
+Configure for use with web proxy: FALSE
+Enable version update checks: TRUE
+Enable version update notifications: TRUE
+Version update notification email: admin@mail.teste.org
+Version update source email: admin@mail.teste.org
4) zimbra-mta: Enabled
5) zimbra-snmp: Enabled
6) zimbra-logger: Enabled
7) zimbra-spell: Enabled
8) Default Class of Service Configuration:
r) Start servers after configuration yes
s) Save config to file
x) Expand menu
q) Quit
Address unconfigured (**) items (? - help) 3
Selecione a Opção 4 e Digita uma Senha
Store configuration
1) Status: Enabled
2) Create Admin User: yes
3) Admin user to create: admin@mail.teste.org
** 4) Admin Password UNSET
5) Anti-virus quarantine user: virus-quarantine.84bobeokr@mail.teste.org
6) Enable automated spam training: yes
7) Spam training user: spam.metodyi8ts@mail.teste.org
8) Non-spam(Ham) training user: ham.2nt3mjne@mail.teste.org
9) SMTP host: mail.teste.org
10) Web server HTTP port: 80
11) Web server HTTPS port: 443
12) Web server mode: https
13) IMAP server port: 143
14) IMAP server SSL port: 993
15) POP server port: 110
16) POP server SSL port: 995
17) Use spell check server: yes
18) Spell server URL: http://mail.teste.org:7780/aspell.php
19) Configure for use with mail proxy: FALSE
20) Configure for use with web proxy: FALSE
21) Enable version update checks: TRUE
22) Enable version update notifications: TRUE
23) Version update notification email: admin@mail.teste.org
24) Version update source email: admin@mail.teste.org
Select, or 'r' for previous menu [r] 4
Password for admin@mail.teste.org (min 6 characters): [Ge7mjY82D] password
Depois digita "r"
Select, or 'r' for previous menu [r] r
Agora digita "a"
*** CONFIGURATION COMPLETE - press 'a' to apply
Select from menu, or press 'a' to apply config (? - help) a
Yes para Salvar
Save configuration data to a file? [Yes] yes
de ENTER
Save config in file: [/opt/zimbra/config.7485]
Saving config in /opt/zimbra/config.7485...done.
confirma com Yes
The system will be modified - continue? [No] yes
Pronto o zimbra já esta instalado
Para acessar o Console Admin digita no seu browser
https://<ip_do_zimbra>/7071
E para acessar o webmail digita
https://<ip_do_zimbra>
Guia de Referencia :
http://sysadminatlarge.blogspot.com.br/2012/09/zimbra-8-ga-on-centos-63.html
quarta-feira, 24 de abril de 2013
Instalando o Openfire no Centos 6.4
Openfire é um servidor de Mensageiro instantâneo multi-plataforma de colaboração em tempo real (RTC), sob licenciado da GPL e implementa o protocolo XMPP (Jabber). Possui clientes para Windows, Linux e Mac OS e é compatível com vários programas de comunicação.
Nesse Artigo vamos efetuar a instalação com um Banco de dados , nesse caso o Mysql
Instale o java
# yum install java -y
Agora instale o MySQL
# yum install mysql mysql-server -y
Coloque na inicialização do sistema
# chkconfig mysqld on
Inicia o MySQL
# service mysqld start
Defini a senha para o seu MySQL
# mysqladmin -u root password 'senha'
Agora Baixa o Openfire
# wget http://www.igniterealtime.org/downloadServlet?filename=openfire/openfire-3.8.1-1.i386.rpm
Agora instala a lib "libldb.i686" pois o openfire é para 32bits e estamos com o sistema 64bits
# yum install libldb.i686
Agora vamos instalar o Openfire
# rpm -ivh openfire-3.8.1-1.i386.rpm
Agora inicia o Openfire
# service openfire start
Agora vamos criar o banco de dados para o Openfire
Acesse o MySQL
# mysql -u root -p
e cria o banco e com permissão para o usuário openfire
mysql> CREATE DATABASE openfire;
mysql> GRANT ALL PRIVILEGES ON openfire.* TO 'openfire'@'localhost' IDENTIFIED BY 'senha';
mysql> FLUSH PRIVILEGES;
mysql> quit
Agora importa a base de dados para o MySQL
# mysql -u root -p openfire < /opt/openfire/resources/database/openfire_mysql.sql
Agora digita no seu Browser o ip do servidor do openfire pra finalizar a instalação
http://<ip_do_servidor_openfire>:9090
Selecione a Linguagem a ser utilizado
Nesse Caso Deixa como estar
Deixe como 1º opção pois vamos usar o Mysql
Selecione a Opção do Mysql
e Coloque o usuário e senha do banco do Openfire
Define a senha do admin
Finalizado a configuração basta agora logar o usuário e senha
Pronto o Openfire esta instalado
Espero que ajude
Assinar:
Postagens (Atom)